Apple macOS скрывает важные файлы и папки, чтобы защитить и, если файл удален случайно – MacBook работает медленно, а иногда ломается.
Нестандартные задачи требует включить отображение скрытых папок Для более точной настройки macOS или приложений сторонних производителей и посмотреть, что происходит на диске и точной структуры папок.
Подготовка к изменению файлов
Пользователь решает простые повседневные задачи, которые не требуют высокой квалификации и начинает беспокоиться только тогда, когда на диске заканчивается свободное пространство или MacBook замедляется. Такие пользователи не беспокоятся по поводу информации, и в конечном итоге файлы будут безвозвратно утеряны.
Серьезно – если нет резервной копии – нужно прекратить чтение этой статьи, подключить внешний диск и запустить Time Machine: это будет делать работу на вашем MacBook безопасной.
Проверьте объем информации, которая хранится на внутреннем диске. Владельцы маленьких файлов и папок могут использовать облачные сервисы iCloud или Dropbox.
Включение показа скрытых файлов и папок
Теперь, когда резервная копия будет готова, можно смело включить скрытые файлы и папки. Ниже описаны инструкции о том, как сделать это. Это руководство предназначено для владельцев OS X Yosemite (10,10), OS X El Capitan (10,11), macOS Sierra (10.12):
- Запуск терминала: Finder – Приложения – Утилиты – Терминал
- Скопируйте и вставьте в терминал следующую команду:
и нажмите Enter.
PS: Чтобы скрыть файлы и папки в macOS, используйте следующую команду:
Defaults write com.apple.Finder AppleShowAllFiles NO && killAll Finder
Видео урок, как показать скрытые папки в macOS
Вариант 1
С помощью программы Terminal можно включить или отключить отображение системных и скрытых файлов и папок в MAC OS X
Запустите программу Terminal (она находится Applications/Utilities/ или выполните поиск ее с помощью spotlight)
введите в окно терминала команду (команда defaults write вносит изменения в файлы настроек):
Defaults write com.apple.finder AppleShowAllFiles -bool true
нажмите "ввод". Данная команда изменит настройки Finder. Чтобы они вступили в силу необходимо перезапустить процесс Finder командой:
Killall Finder
нажмите ввод.
Теперь скрытые файлы будут отображаться в Finder.
Если после работы вам потребуется их скрыть, это делается той же командой, но с параметром false
Defaults write com.apple.finder AppleShowAllFiles -bool false
И опять перезапустить Finder
Killall Finder
Вариант 2
Если вам приходится достаточно регулярно работать со скрытыми файлами, то можно использовать AppleScript, чтобы не запускать терминал. Для этого необходимо открыть программу AppleScript и в ставить в окно редактора код:
Set dialogResult to display dialog "Показать скрытые файлы..." buttons {"ДА", "НЕТ"} copy the dialogResult as list to {buttonpressed} if buttonpressed = "ДА" then do shell script "defaults write com.apple.finder AppleShowAllFiles -bool true" else do shell script "defaults write com.apple.finder AppleShowAllFiles -bool false" end if do shell script "killall Finder"
Затем нажать кнопку "Компилировать". И потом сохранить как приложение app или как скрипт, приложение app можно вставить в док или на рабочий стол.
Если в режиме "сохранить" нет возможности выбора, в каком виде сохранить данный скрипт отображения скрытых файлов можно использовать команду "экспортировать" в меню файл.
Вариант 3
Смена флага видимости отдельного файла. Особенно удобно для управления отдельными файлами, например.htaccess (не всегда срабатывает, об этом файле я напишу отдельно).
В терминале делается переход в папку с файлом и выполняется команда
Chflags nohidden ИмяФайла
Вместо имени файла может быть использовано имя папки, например команда:
Chflags nohidden ~/Library
Сделает видимой скрытую папку библиотеки, соответственно команда
Как сделать невидимым (скрытым) файл или папку в OS X
Данное действие делается той же командой chflags , но в качестве флага (признака) используется hidden , например:
Chflags hidden ~/Library
Установит признак скрытой папки в Mac OS X. В данном случае это Library (Библиотека), находящаяся в папке пользователя
В среде Mac OS, становится особенно актуальным. Однако в его решении есть несколько подводных камней, с которыми мы и разберемся.
Суть проблемы
Дело в том, что в Mac OS скрытые файлы и папки сделать видимыми не так уж просто,
поскольку стандартные средства "Системных настроек" в Finder такой возможности не предоставляют. Однако отчаиваться не стоит. Вопрос о том, как отобразить на Mac? имеет два основных ответа. Вы можете использовать терминал или программу «FinderToggleHiddenFiles», которая создана на основе «Автоматора».
Использование терминала
Запустите окно терминала. Для этого открываем «Программы», далее «Служебные программы» и «Терминал». В возникшем окне введите следующую пару строк текста (вместо квадратных скобок «» используйте пробел):
defaultswritecom.apple.finderAppleShowAllFilesTRUE
killallFinder
Далее нажмите «enter». После проведенной процедуры открытые окна в Finder закроются, сразу же открывшись снова. Тем самым вопрос, как отобразить скрытые папки во вселенной Mac OS, будет решен. Однако это еще не все, так как существует и

обратная команда. Чтобы Mac OS более не отображались, следует ввести в терминал следующий текст (после чего нажать "enter"):
defaultswritecom.apple.finderAppleShowAllFilesFALSE
killallFinder.
Автоматор
Чтобы использовать второй способ в решении поставленной задачи, скачайте на компьютер приложение «FinderToggleHiddenFiles», установите его в операционную систему «Mac». С того момента, как это будет сделано, можно будет активировать или отключать необходимую функцию посредством запуска программы.
Другие возможности Mac OS
Итак, мы с вами разобрались с основным вопросом, как отобразить скрытые папки,

однако операционная система имеет ряд других возможностей, о которых знают не все. Не упомянуть некоторые из этих функций нельзя в силу их особой полезности.
Вы можете создать папку с необходимым содержимым. Представьте, что вы имеете определенное число файлов, которые разбросаны по всему рабочему столу, однако вы хотите их собрать в единый каталог. Если говорить о традиционном пути, придется сделать все вручную: для начала создать папку, после выбрать объекты, исключая значок самой папки, и, наконец, перенести содержимое в каталог.
Однако позволяет вам выделить все необходимые файлы, нажать на правую кнопку мыши и в возникшем меню воспользоваться предусмотренным вариантом создания с указанным содержимым.
Еще одной особенностью системы можно назвать возможность слияния папок. Таким образом, вы можете автоматически совмещать содержимое двух папок. Компания «Apple» официально представила данную возможность, однако пользователям выпало самим разобраться, как ею пользоваться.
Предположим, у вас имеются две папки, названные одинаково, и расположены они в различных директориях. Вы можете перенести их в единую директорию, после чего возникнет привычное с предложением замены, но если данные одноименные папки имеют разные объекты, появится еще одно диалоговое окно, однако в нем будет дополнительная возможность - слияние. Выбрав данную функцию, вы получите единую папку, которая будет наполнена содержимым обоих оригиналов.
Поработав некоторое время с MacOS X вы в какой-то момент можете обнаружить, что система что-то от вас скрывает. Заметить это можно либо выполнив специально команду `ls -la` в терминале, либо подключив какой-либо сменный носитель информации (flash, hdd), с которым вы работали из MacOS X к другой системе (например, MS Windows) — вы, вероятно, будете удивлены тем, что файлов и папок стало гораздо больше, чем вы ожидали увидеть.
Если вы уже давно работаете с компьютерами, то знаете, что операционные системы зачастую прячут от глаз пользователя служебную информацию, необходимую им для работы, но бесполезную для того, кто работает с системой. В случае с MacOS X это относится к настроечным файлам каталогов и приложений, удалённым в корзину файлам, данным индексации Spotlight и ряду других файлов. Так же действует правило, что любой файл, в имени которого первым символом стоит точка (.), является скрытым.
Но что делать, если вам всё таки необходимо видеть скрытые файлы? Например, в текстовом редакторе вам нужно изменить инструкции файла.htaccess (этот файл может содержать некоторые поведенческие настройки для web-сервера Apache)? Я могу предложить 3 пути решения данного вопроса.
Вариант 1 — Terminal.app
, после чего скопируйте туда команду
defaults write com.apple.Finder AppleShowAllFiles 1 && killall Finder
Теперь вы сможете видеть скрытые файлы как в Finder, так и в диалоговых окнах открытия файлов в различных приложениях.
Чтобы снова спрятать файлы, вставьте в терминал строчку
defaults write com.apple.Finder AppleShowAllFiles 0 && killall Finder
Вариант 2 — написать небольшую утилиту
Откройте Редактор скриптов (Script Editor.app) и поместите в его окно следующие инструкции AppleScript
set vis to do shell script «defaults read com.apple.Finder AppleShowAllFiles»
if vis = «0» then
do shell script «defaults write com.apple.Finder AppleShowAllFiles 1»
else
do shell script «defaults write com.apple.Finder AppleShowAllFiles 0»
end if
tell application «Finder» to quit
delay 1
tell application «Finder» to activate
После этого сохраните файл как Программу (сначала придумав имя) в какой-нибудь каталог (при этом необходимо оставить все параметры программы невыбранными). Теперь найдите в Finder вашу новую программу и запустите её: она автоматически поменяет режим отображения файлов на противоположный. Т.е. если у вас отключено отображение скрытых файлов, программа его включит; и наоборот.
Вариант 3 — скачать готовое решение
Я уже выполнил действия из предложенного мной второго способа, и здесь Вы можете скачать получившуюся у меня утилиту reVisible.app
Сохраните этот файл куда вам удобно и запускайте, когда будет необходимо.
В будущем я постараюсь все подобные утилиты выкладывать сразу в скомпилированном виде.
В macOS имеется возможность скрывать папки и файлы, так же, как в других операционных системах. Но macOS скрывает эти варианты и не позволяет сделать это так же просто, как и на Windows, Linux. Чтобы скрыть файл или папку, вы должны будете установить атрибут “скрытый” для него. Finder и другие приложения Mac будут не отображать этот файл или папку по умолчанию.
Скрыть папку или файл
Вместо того, чтобы скрывать отдельный файл (хотя вы можете сделать и это), можно создать скрытую папку. Для примера мы сделаем это, этот трюк будет также работать, чтобы скрыть отдельные файлы.
Во-первых , откройте окно терминала – Нажмите Ctrl + Space, напишите Терминал и нажмите Enter. В терминале введите следующую команду, включая пробел в конце этого:
Chflags hidden
Перетащите папку в окно терминала
Путь к файлу или папке появится в терминале. Нажмите Enter, чтобы запустить команду и файл или папка исчезнет. Finder не будет показывать его по умолчанию.
Доступ к скрытым файлам или папкам
Как получить доступ к скрытой папке из Finder? Самый простой способ, это нажать в меню Перейти в Finder и выберите Перейти в папку .
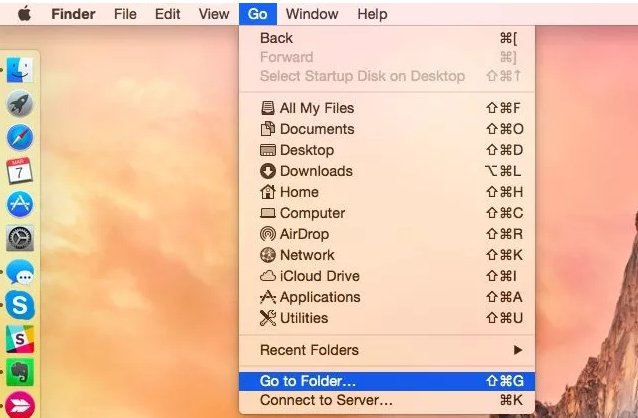
Наберите путь к папке в диалоговом окне и нажмите Перейти или Enter. ~
Означает пользовательскую папку, поэтому если у вас есть папка с именем SecretStuff на рабочем столе, нужно ввести ~/Desktop/SecretStuff
. Если бы это было в документах, нужно ввести ~/Documents/SecretStuff
. Не смотрят на то, что папка является скрытой и не будет отображаться нормально в Finder, вы можете быстро получить доступ к ней по этому пути. Любые файлы, которые вы храните в этой папке эффективно скрыты и никто не может случайно увидеть их, но они появятся в Finder, если вы перейдете в эту директорию, описанным способом.
Показать скрытые файлы и папки в Open / Диалог
Вариант включения графический- вы должны включить его с помощью команды терминала и перезагрузите Finder, чтобы изменения вступили в силу. Для просмотра скрытых файлов в Finder, откройте окно терминала и выполните следующие команды в ней, нажимая клавишу ВВОД после каждой из них:
Defaults write com.apple.finder AppleShowAllFiles TRUE killall Finder
Эта команда сообщает Finder, чтобы он показывал скрытые файлы, а затем запускает его. Это покажет все скрытые файлы и папки. Они появляются частично прозрачным, чтобы отличить скрытые файлы и папки, от обычных – нескрываемых.
Хотите, чтобы Finder перестал показывать скрытые файлы и папки? Выполните следующую команду, чтобы отключить эту опцию и перезапустить Finder:
Defaults write com.apple.finder AppleShowAllFiles FALSE killall Finder
Сделать видимыми файлы или папки
Хотите, чтобы отображались файлы или папки? Выполните ту же команду что раньше, лишь изменив “hidden” на “nohidden.” Другими словами, введите следующую команду в терминале, введя пробела после него:
Chflags nohidden
Если вы помните точный путь к файлу или папке, вы можете ввести его в терминал. Если вы не помните, вы можете использовать приведенные выше трюк, чтобы отобразить скрытые файлы и папки в Finder и перетащите, скрытый файл или папку в терминал, как вы это делали раньше.

(Вы также можете нажать клавишу вверх(со стрелкой) в терминале и получите команду, ранее вводимую. Используйте клавишу влево, чтобы перейти к “hidden” и изменить его на ” nohidden “, а затем нажмите Enter.)
Вы также можете скрыть файлы или папки, переименовав их, таким образом чтобы название начиналось с “.”. Однако, Mac OS X не позволит вам переименовывать файлы и папки из окна Finder, так что вам придется сделать это из терминала.
Не пропускайте новости Apple – подписывайтесь на наш Telegram-канал , а также на YouTube-канал .


