Сборка компьютера – это не только подключение крупных компонентов системного блока, таких как жесткий диск, видеокарта, процессор или блок питания. Во время сборки необходимо соединить с «внутренностями» компьютера и сам корпус. На корпус выведено несколько важных элементов. Как минимум, это кнопки питания и перезагрузки, а также, индикатор работы жесткого диска. Если речь идет о более продвинутых корпусах, то на переднюю панель могут быть выведены некоторые разъемы, в частности, USB и входы для наушников или микрофона. В рамках данной статьи мы расскажем, как подключить переднюю панель компьютера, чтобы все элементы на ней работали грамотно.
В начале следует отметить, что от корпуса компьютера должно отходить несколько проводов. В простонародье из называют «пинами» от английского слова Pin, что означает «Штифт» или «Булавка». Провода корпуса компьютера миниатюрны, и они являются разъемами, в которые вставляются штекеры, расположенные на материнской плате компьютера.
Перед тем как приступать непосредственно к подключению передней панели компьютера к материнской плате, необходимо определиться с тем, какой провод за выполнение какой задачи отвечает. Чтобы это сделать, достаточно посмотреть на надписи, нанесенные на разъемы. На них можно обнаружить следующие обозначения:

Выше перечислены стандартные названия. Разъем, отвечающий за USB, может быть подписан – USB 2.0 и USB 3.0. Если они подписаны оба как USB, то определить разъем от более быстрого протокола передачи данных легко – он имеет больше входов.
Передняя панель компьютера: подключение кнопок питания и индикации
В подключении передних кнопок и индикаций к материнской плате компьютера нет ничего сложного. Чтобы это сделать, необходимо:

Обратите внимание, что разъемы и штекеры, в большинстве случаев, защищены от неверного подключения. То есть, соединить их друг с другом неправильно просто не получится, не поломав при этом контакты.
Передняя панель компьютера: подключение разъемов USB и 3,5 мм
Подключая разъемы в передней панели компьютера, необходимо руководствоваться такими же правилами: поиск места для подключения в инструкции и последующее соединение штекера с разъемом. Обратите внимание, что далеко не всегда на материнской плате может найтись место для подключения переднего разъема USB 3.0. Если его включить некуда, придется оставить неподключенным.
Стоит отметить, что разъемы для подключения звуковых выходов могут входить в общий блок с передней индикацией и кнопками включения, а могут находиться отдельно на материнской плате. USB разъемы всегда находятся отдельно, и место их подключения на материнской плате подписано обозначениями F_USB, JUSB или USB 3.0. Первые два варианта характерны для разъема USB 2.0, который подключается посредством 10 контактов, тогда как разъем 3.0 требует 20 контактов.
Ошибиться в процессе подключения кнопок, разъемов и индикаций с передней панели довольно сложно. Главное при выполнении данных работ – аккуратность, поскольку шкетеры для передних разъемов на материнской плате очень тонкие, и лишнее усилие может вывести их из строя.
Очень часто используются в электронике. На первый взгляд, работа с ними не таит сюрпризов, но и тут есть "подводные камни".
Хотя у кнопки есть четыре ножки, фактически можно рассматривать их два участка цепи, который замыкается сверху. Следите за правильностью подключения, чтобы цепь была корректной.
Подключим кнопку без использования контроллера, пропустив ток из 5V . При нажатии кнопки цепь замкнётся и светодиод будет светиться. Ничего неожиданного.

В реальности нам нужно считывать сигнал с кнопки и реагировать на него. Поэтому попробуем изменить схему. Соединим один вывод кнопки с питанием и выводом 3 на плате. С вывода 3 мы будем считывать информацию: логический ноль или логическая единица. При нажатии на кнопку цепь замыкается, на выводе 3 будет логическая единица и мы включим светодиод.

Int buttonPin = 12; int ledPin = 3; void setup() { pinMode(ledPin, OUTPUT); pinMode(buttonPin, INPUT); } void loop() { bool val = digitalRead(buttonPin); digitalWrite(ledPin, val); }
Код прекрасно работает при нажатии кнопки. А когда мы отпускаем кнопку и создаём разрыв в цепи, то возникает проблема. Вывод 12 становится свободным и висит в неопределённом состоянии в режиме INPUT (вспоминаем урок про цифровые выводы). В результате мы получаем случайные значения и светодиод то включается, то выключается от наводок.
Чтобы избежать этой проблемы, можно добавить резистор от 10 до 100 кОм и прижать кнопку к земле. В этом случае цепь будет замкнута даже при отпущенной кнопке. В этом случае резистор называют стягивающим (pull down). Это рабочая схема, которую можно использовать в учебной программе.
Несмотря на рабочую схему с стягивающим резистором, мы получаем проблему при работе со сложным проектом. Дело в том, что возможна ситуация, когда многие устройства в схеме используют разные значения питания. И тогда придётся к каждой кнопке устройства подавать свой отдельный стягивающий резистор. На практике принято подключаться не к питанию, а к земле, которая всегда одинакова и равно 0. В этом случае сам резистор следует подключить к питанию - подтянуть. Резистор в этом случае является подтягивающим (pull up). Правда, при этом возникает другая проблема - поведение светодиода изменилось противоположным образом - при нажатии светодиод выключается, а при отпускании - включается. Решается проблема просто - меняем одну строчку кода.
DigitalWrite(ledPin, !val);
Мы просто меняем значение переменной на противоположное. Это стандартный подход при работе с кнопкой. Теперь вам будет легче разобраться с примерами из Arduino IDE.
Стоит отметить, что у платы Arduino у выводов уже есть встроенные подтягивающие резисторы (кроме вывода 13) и мы можем убрать внешний резистор. Но тогда надо также явно указать использование данного резистора через код с параметром INPUT_PULLUP .
Int buttonPin = 12; int ledPin = 3; void setup() { pinMode(ledPin, OUTPUT); pinMode(buttonPin, INPUT_PULLUP); } void loop() { bool val = digitalRead(buttonPin); digitalWrite(ledPin, !val); delay(100); }
01.Basics: DigitalReadSerial (Чтение цифрового вывода)
Изучим пример DigitalReadSerial из File | Examples | 01.Basics .
Мы изучили, как правильно подключать кнопку и можем изучать встроенные примере. Будем считывать сигнал, идущий с цифрового вывода при нажатии кнопки.
Приблизительно собранная схема может выглядеть следующим образом:

Вкратце опишу на словах данную схему. Вставляем в центре макетной платы кнопку таким образом, чтобы между парными ножками проходил жёлоб макетной платы. Далее соединяем перемычками питание 5V и землю GND на Arduino с рельсами на макетной плате. Потом соединяем перемычкой цифровой вывод под номером 2 на Arduino с одной ножкой кнопки на макетной плате. Эту же ножку кнопки, но с другой стороны соединяем с резистором, который выполняет роль стягивающего резистора . После чего сам резистор соединяем с землёй. Третью ножку кнопки соединяем к положительной рельсе на макетной плате. Осталось только соединить между собой боковые рельсы на макетной плате, и мы готовы изучать новый пример.
Кнопка выполняет очень важную функцию - она замыкает цепь при нажатии. Когда кнопка не нажата, то ток не проходит между ножками кнопки, и не можем поймать сигнал с цифрового вывода под номером 2. Поэтому состояние вывода определяется системой как LOW или 0. При нажатии на кнопку его две ножки соединяются, позволяя току пройти от питания к цифровому выводу 2, а система считывает проходящий сигнал как HIGH или 1.
Разберём код по кусочкам
// Второй вывод связан с кнопкой int pushButton = 2; void setup() { Serial.begin(9600); pinMode(pushButton, INPUT); } void loop() { int buttonState = digitalRead(pushButton); Serial.println(buttonState); delay(1); // задержка для стабильности }
В функции setup() устанавливаем связь с портом для считывания данных на скорости 9600 бит в секунду с Arduino на ваш компьютер: Serial.begin(9600) .
Вторая строчка нам уже знакома, но здесь теперь используется параметр INPUT - мы устанавливаем второй цифровой вывод на режим чтения данных, поступающих с кнопки: pinMode(pushButton, INPUT);
В цикле считываем поступающую информацию. Для начала нам понадобится новая переменная buttonState , которая будет содержать значения 0 или 1, поступающие от функции digitalRead() .
Чтобы мы могли видеть поступающую информацию, нужно вывести получаемые результаты в окно Serial Monitor при помощи команды println() .
Для большей стабильности при чтении данных установим минимальную задержку.
Если вы сейчас запустите программу и откроете также окно Serial Monitor (меню Tools | Serial Monitor ), то на экране увидите бесконечные нули. Программа постоянно опрашивает состояние нашей конструкции и выводит результат - отсутствие тока. Если нажать на кнопку и удерживать её, то увидите, что цифры сменяются с 0 на 1. Значит в нашей цепи появился ток и информация изменилась.
02.Digital: Button
Работа с кнопкой рассматривается также в примере File | Examples | 02.Digital | Button . Кнопка соединяется с выводом 2, а светодиод с выводом 13. К кнопке также следует подвести питание и землю через резистор на 10K. Сам принцип работы остался без изменений. Только на этот раз мы не будем выводить информацию о состоянии кнопки на экран, а будем включать светодиод. Такой вариант более наглядный. При нажатии и отпускании кнопки встроенный светодиод должен загораться или гаснуть.
Const int buttonPin = 2; // вывод для кнопки const int ledPin = 13; // вывод для светодиода int buttonState = 0; // статус кнопки - нажата или отпущена void setup() { // режим вывода для светодиода pinMode(ledPin, OUTPUT); // режим ввода для кнопки pinMode(buttonPin, INPUT); } void loop() { // считываем состояние кнопки buttonState = digitalRead(buttonPin); // если кнопка нажата, то её состояние HIGH: if (buttonState == HIGH) { // включаем светодиод digitalWrite(ledPin, HIGH); } else { // иначе выключаем светодиод digitalWrite(ledPin, LOW); } }
Допустим, мы хотим изменить поведение - если кнопка не нажата - светодиод горит, а при нажатии - светодиод не горит. Достаточно изменить одну строчку кода.
If (buttonState == LOW)
А теперь загадка! Вы загрузили первый вариант скетча на плату, и вдруг ваш компьютер сломался. Вы не можете отредактировать скетч, чтобы использовать второй вариант. Как можно выйти из положения?
Нужно поменять полярность цепи! Провод от резистора, который на землю, нужно воткнуть в 5V, а провод, который шёл из 5V к кнопке, перекинуть на землю. При включении ток пойдёт из питания на вывод 2 без всяких помех и будет получено значение HIGH . При нажатии кнопки получится другая цепь, и вывод 2 останется без питания.
02.Digital: StateChangeDetection
В примере File | Examples | 02.Digital | StateChangeDetection идёт подсчёт щелчков кнопки и состояние кнопки (включён или выключен). Схема осталась прежней. Кнопка соединяется с выводом 2, а светодиод с выводом 13 (можно использовать встроенный). К кнопке также следует подвести питание и стягивающий резистор к земле на 10K.
Const int buttonPin = 2; // кнопка на выводе 2 const int ledPin = 13; // светодиод на выводе 13 int buttonPushCounter = 0; // счётчик нажатия кнопки int buttonState = 0; // текущее состояние кнопки int lastButtonState = 0; // предыдущее состояние кнопки void setup() { // устанавливаем режим ввода для кнопки pinMode(buttonPin, INPUT); // устанавливаем режим вывода для светодиода pinMode(ledPin, OUTPUT); // включаем последовательную передачу данных Serial.begin(9600); } void loop() { // считываем показания с вывода кнопки buttonState = digitalRead(buttonPin); // сравниваем состояние с предыдущим состоянием if (buttonState != lastButtonState) { // если состояние изменилось, увеличиваем счётчик if (buttonState == HIGH) { // если текущее состояние HIGH, значит кнопка включена buttonPushCounter++; Serial.println("on"); Serial.print("number of button pushes: "); Serial.println(buttonPushCounter); } else { // если текущее состояние LOW, значит кнопка выключена Serial.println("off"); } // небольшая задержка для устранения эффекта дребезга delay(50); } // сохраняем текущее состояние как последнее состояние для следующего раза lastButtonState = buttonState; // включаем светодиод при каждом четвёртом нажатии, проверяя деление по остатку счётчика нажатий if (buttonPushCounter % 4 == 0) { digitalWrite(ledPin, HIGH); } else { digitalWrite(ledPin, LOW); } }
02.Digital: Debounce (Дребезг)
У кнопок существует такой эффект, как "дребезг". При замыкании и размыкании между пластинами кнопки возникают микроискры, провоцирующие до десятка переключений за несколько миллисекунд. Явление называется дребезгом (англ. bounce). Это нужно учитывать, если необходимо фиксировать «клики». Поэтому первичным показаниям верить нельзя. По этой причине часто в скетчах делают небольшую задержку, а уже потом считывают показания. В обычном состоянии, когда мы не нажимаем кнопку или держим кнопку нажатой, эффекта дребезга не наблюдается. Иногда для этих целей в учебных примерах используют функцию delay() , но на практике следует использовать функцию millis() , как в примере File | Examples | 02.Digital | Debounce . Схема подключения остаётся без изменений.
Const int buttonPin = 2; // кнопка на выводе 2 const int ledPin = 13; // светодиод на выводе 13 int ledState = HIGH; // текущее состояние светодиода int buttonState; // текущее состояние вывода для кнопки int lastButtonState = LOW; // предыдущее состояние вывода для кнопки // используем тип без знака, чтобы использовать большие числа unsigned long lastDebounceTime = 0; // последнее время unsigned long debounceDelay = 50; // задержка, увеличьте в случае необходимости void setup() { pinMode(buttonPin, INPUT); pinMode(ledPin, OUTPUT); digitalWrite(ledPin, ledState); } void loop() { // считываем состояние кнопки int reading = digitalRead(buttonPin); // если нажали кнопку, // то немного ожидаем, чтобы исключить дребезг // если состояние изменилось (дребезг или нажатие) if (reading != lastButtonState) { // сбрасываем таймер lastDebounceTime = millis(); } if ((millis() - lastDebounceTime) > debounceDelay) { // whatever the reading is at, it"s been there for longer than the debounce // delay, so take it as the actual current state: // если состояние кнопки изменилось if (reading != buttonState) { buttonState = reading; // переключаем светодиод, если новое состояние кнопки стало HIGH if (buttonState == HIGH) { ledState = !ledState; } } } // устанавливаем светодиод digitalWrite(ledPin, ledState); // сохраняем состояние кнопки. В следующий раз в цикле это станет значением lastButtonState: lastButtonState = reading; }
02.Digital: DigitalInputPullup (Встроенный подтягивающий резистор)
У цифровых выводов уже есть резисторы на 20 кОм, которые можно использовать в качестве подтягивающих при работе с кнопками. Рассмотрим пример File | Examples | 02.Digital | DigitalInputPullup .
Схема подключения - соединим первый вывод кнопки с выводом 2 на плате, а второй вывод кнопки с выводом GND . Во время работы скетча будем считывать показания второго вывода.

Void setup() { Serial.begin(9600); // настроим вывод 2 на режим ввода и включим встроенный подтягивающий резистор pinMode(2, INPUT_PULLUP); pinMode(13, OUTPUT); // светодиод } void loop() { // снимаем показания кнопки int sensorVal = digitalRead(2); // выводим в Serial Monitor Serial.println(sensorVal); // Помните, что при использовании подтягивающего к питанию резистора, состояние кнопки инвертировано // В не нажатом состоянии кнопка имеет значение HIGH, и LOW при нажатии. // При нажатии на кнопку включим светодиод, при отпускании - выключим if (sensorVal == HIGH) { digitalWrite(13, LOW); } else { digitalWrite(13, HIGH); } }
Если запустить скетч, то увидим, что на монитор выводятся числа 1 (HIGH ). При нажатии на кнопку значения поменяются на 0 (LOW ).
Кнопка — всем известное механическое устройство, которое может замыкать и размыкать электрическую цепь по желанию человека. Есть множество видов кнопок, работающих по разным правилам. Например, тактовая кнопка (push button), используемая в этом уроке, замыкает цепь только пока палец давит на неё. Кнопка на размыкание, напротив, разрывает цепь при нажатии.
Есть кнопки с группой контактов, одни из которых рвут цепь при нажатии, а другие в это время замыкают. Маленькие версии таких кнопок часто называют микропереключателями.
Тактовые кнопки, можно найти практически в каждом электронном приборе: в клавиатуре компьютера, в телефоне, в пульте от телевизора, и т.д.

Есть кнопки с фиксацией, работающие как кнопка на шариковой ручке: один раз нажали — цепь замкнулась, второй раз — разорвалась. На фото ниже как раз одна из таких. Кнопки с фиксацией удобно использовать для переключения режима работы устройства. Например, можно переключать источник питания: батарея, или блок питания.

Или другой вариант — большие кнопки для экстренной остановки оборудования. Они окрашены в яркие цвета, чтобы привлекать внимание человека. По сути — обычные тактовые кнопки на размыкание, или кнопки с фиксацией.

Это лишь некоторые варианты. Кроме кнопок, в мире электричества есть и другие механизмы, например, тумблеры и рубильники. Все они призваны механически управлять течением тока в цепи.
Подключение кнопки
Итак, мы будем работать с самой простой тактовой кнопкой, которую попробуем подключить к Ардуино Уно . Обычно, при работе с беспаечными макетными платами используется кнопка с выводами под пайку. На фото в начале урока видно, что у такой кнопки есть четыре немного загнутых вывода. Есть кнопки и с двумя прямыми выводами, они тоже подходят для наших занятий.
На электрических схемах кнопка изображается так:
![]()
Если посмотреть внутрь четырехтактной кнопки, то можно увидеть вот такую схему:

Как правило, выводы тактовой кнопки размещаются на противоположных сторонах корпуса парами. То есть мы можем использовать либо пару контактов на одной стороне, либо пару на другой.
А вот так выглядит схема двухконтактной кнопки.

С этой кнопкой сложно запутаться: два контакта, которые соединяются при нажатии кнопки.
На макетной плате оба типа тактовых кнопок обычно ставятся следующим образом:

Теперь попробуем собрать на беспаечной макетной плате самую простую цепь, которая продемонстрирует работу кнопки. Будем зажигать светодиод.

Полученная схема выполняет нехитрую функцию: нажимаем на кнопку — светодиод зажигается, отпускаем — гаснет.
Подключение к Ардуино Уно
Теперь, когда функция тактовой кнопки предельно ясна, соберем схему с кнопкой и светодиодом, и подключим их к контроллеру. Поставим перед собой простую задачу: пусть при однократном нажатии кнопки Ардуино Уно мигнет три раза светодиодом.
Принципиальная схема

Внешний вид макета

На этой схеме мы видим уже привычную цепь для . Также видим кнопку, соединенную с выводом Ардуино №3. Здесь может вполне резонно возникнуть вопрос: зачем мы соединили кнопку ещё и с землей, через резистор 10кОм? Чтобы разобраться с этим вопросом, представим что мы подключили кнопку по «наивной» схеме без всяких дополнительных резисторов.

Здесь между выводом №3 и землей изображен небольшой конденсатор, который способен накапливать заряд. Такая особенность есть у многих микроконтроллеров.
Теперь представим, что мы замыкаем кнопку. Ток начинает бежать от +5В, прямиком в контакт №3, попутно заряжая ёмкость. Ардуино успешно регистрирует нажатие кнопки. Но после того, как мы убираем палец с тактовой кнопки, вопреки нашим ожиданиями, микроконтроллер продолжает считать что кнопка нажата! Еще бы, ведь заряженный конденсатор постепенно отдает накопленный заряд в ногу №3. Это будет продолжаться до тех пор, пока ёмкость не разрядится ниже уровня логической единицы.
Подключение модуля тактовых кнопок ROC к Ардуино
Специально для ваших проектов мы в RobotClass сделали модуль из двух тактовых кнопок. На модуле уже есть необходимые резисторы и даже два светодиода для индикации нажатия кнопок.

Разберемся с подключением этого модуля к Ардуино Уно.
Принципиальная схема

Внешний вид макета

Как можно было заметить, независимо от того, какие всё-таки кнопки мы будем использовать — схема подключения не сильно меняется. Не будет менять и программа для работы с ними.
Программа для работы с кнопкой на Ардуино
Наконец, мы разобрались с нюансами нашей схемы, и готовы к написанию программы. В уроке по мы познакомились с функциями настройки выводов pinMode и функцией вывода в цифровой порт digitalWrite . На этот раз нам понадобится ещё одна важная функция, которая обеспечивает ввод информации в микроконтроллер:
DigitalRead(номер_контакта);
Эта функция возвращает логическое значение, которое Ардуино считала с заданного контакта. Это означает, что если на контакт подать напряжение +5В, то функция вернет истину* . Если контакт соединить с землей, то получим значение ложь . В языке C++, истина и ложь эквивалентны числам 1 и 0 соответственно.
Для того, чтобы интересующий нас контакт заработал в режиме ввода информации, нам нужно будет установить его в определенный режим:
PinMode(номер_контакта, INPUT);
Наконец, соберем всё вместе, и напишем программу.
Const int led = 2;
const int button = 3;
int val = 0;
void setup(){
pinMode(led, OUTPUT);
pinMode(button, INPUT);
}
void loop(){
val = digitalRead(button);
if(val == HIGH){
// цикл от 0 до 2, с шагом 1
for(int i=0; i<3; i++){
digitalWrite(led, HIGH);
delay(500);
digitalWrite(led, LOW);
delay(500);
}
}
}
Загружаем программу на Ардуино Уно, и проверяем работу программы. Если всё сделано правильно, должно получиться как на картинке:
Ну вот и всё. Теперь мы можем управлять нашими устройствами при помощи кнопок. Если вы уже прошли урок по , то мы вполне сможем сделать часы с будильником!
Программа для кнопки-триггера
Еще один пример, заслуживающий внимания — кнопка-триггер. Работает она так: один раз нажали кнопку — светодиод загорелся, второй раз нажали — потух.
Чтобы реализовать такое поведение кнопки, нам потребуется дополнительная переменная, которую часто называют «переменной состояния» или «флагом».
Const int led = 2;
const int button = 3;
int val = 0;
byte state = 0; // переменная состояния
void setup(){
pinMode(led, OUTPUT);
pinMode(button, INPUT);
}
void loop(){
// записываем в переменную val состояние кнопки
val = digitalRead(button);
// если состояние кнопки - истина, выполняем действие
if(val == HIGH){
// меняем состояние на противоположное
state = !state;
if(state == HIGH){
// если текущее состояние - истина, зажигаем светодиод
digitalWrite(led, HIGH);
} else {
// если текущее состояние - ложь, гасим светодиод
digitalWrite(led, LOW);
}
delay(300);
}
}
Загружаем программу на Ардуино и проверяем работу схемы. Быстро нажмем кнопку — светодиод зажжется. Снова нажмем — погаснет. А вот если нажать кнопку и не отпускать, то светодиод начнет мигать с периодом 600мс! Почему так? Попробуйте разобраться.
Задания
В качестве тренировки попробуем решить несколько простых задачек с кнопкой и светодиодом.
- В схеме присутствует две кнопки и один светодиод. Пусть при нажатии на первую кнопку светодиод зажигается, а при нажатии на вторую — гаснет.
- Пианино. В схеме присутствует семь кнопок кнопка и один динамик. При нажатии на каждую из семи кнопок динамик должен воспроизводить соответствующую ноту. Потребуется изучить .
- Игра «Ковбои». В схеме присутствуют две кнопки, один зуммер и два светодиода. После запуска программы зуммер должен издать короткий звук. Сразу после этого, каждый из игроков должен как можно быстрее нажать свою кнопку. У того игрока, который сделает это первым, загорится светодиод. Потребуется изучить урок про прерывания.
Первая программа должна управлять светодиодом с помощью кнопки:
- при нажатой кнопке светодиод светится;
- при отжатой кнопке светодиод не светится.
Подключение кнопки и светодиода к плате Ардуино.
Для связи с внешними элементами в контроллере Arduino UNO существуют 14 цифровых выводов. Каждый вывод может быть определен программой как вход или выход.
У цифрового выхода есть только два состояния высокое и низкое. Высокое состояние соответствует напряжению на выходе порядка 5 В, низкое состояние – 0 В. Выход допускает подключение нагрузки с током до 40 мА.
Когда вывод определен как вход, считав его состояние, можно определить уровень напряжения на входе. При напряжении близком к 5 В (реально более 3 В) будет считано высокое состояние, соответствующее константе HIGH. При напряжении близком к 0 (менее 1,5 В) будет считано низкое состояние, или константа LOW.
Светодиод мы должны подключить к выводу, определив его как выход, а кнопка подключается к выводу с режимом вход.
Светодиод подключается через резистор, ограничивающий ток. Вот типичная схема.
Резистор рассчитывается по формуле I = Uвыхода – Uпадения на светодиоде / R.
Uвыхода = 5 В, Uпадения на светодиоде можно принять равным 1,5 В (более точно указывается в справочнике). Получается, то в нашей схеме ток через светодиод задан на уровне 10 мА.
Можете выбрать любой вывод, но я предлагаю для простоты соединений использовать светодиод, установленный на плате. Тот самый, который мигал в первом тестовом примере. Он подключен к цифровому выводу 13. В этом случае дополнительный светодиод к плате подключать не надо.
Кнопку подключаем к любому другому выводу, например, 12. Аппаратная часть схемы подключения кнопки должна обеспечивать уровни напряжений 0 В при нажатой кнопке и 5 В при свободной. Это можно сделать простой схемой.
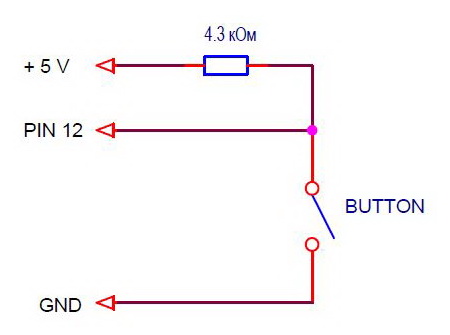
При отжатой кнопке резистор формирует на выводе 5 В, а при нажатой – вход замыкается на землю. Рекомендации по выбору резистора я напишу в заключительном уроке про кнопки. Сейчас предложу другой вариант. Все выводы платы имеют внутри контроллера резисторы, подключенные к 5 В. Их можно программно включать или отключать от выводов. Сопротивление этих резисторов порядка 20-50 кОм. Слишком много для реальных схем, но для нашей программы и кнопки, установленной вблизи контроллера, вполне допустимо.
В итоге схема подключения будет выглядеть так.
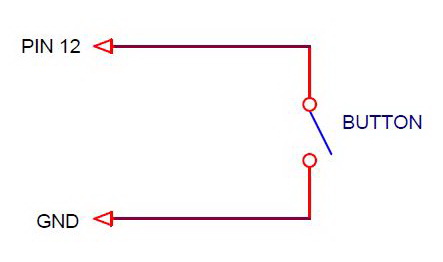
Кнопку можно припаять на проводах к разъему. Я установил ее на макетную плату без пайки. Купил специально для демонстрации уроков.

Функции управления вводом/выводом.
Для работы с цифровыми выводами в системе Ардуино есть 3 встроенные функции. Они позволяют установить режим вывода, считать или установить вывод в определенное состояние. Для определения состояния выводов в этих функциях используются константы HIGH и LOW, которые соответствуют высокому и низкому уровню сигнала.
pinMode(pin, mode)
Устанавливает режим вывода (вход или выход).
Аргументы: pin и mode.
- pin – номер вывода;
- mode – режим вывода.
Функция не возвращает ничего.
digitalWrite(pin, value)
Устанавливает состояние выхода (высокое или низкое).
Аргументы pin и value:
- pin – номер вывода;
- value – состояние выхода.
Функция не возвращает ничего.
digitalRead(pin)
Считывает состояние входа.
Аргументы: pin - номер вывода.
Возвращает состояние входа:
| digitalRead(pin) = LOW | низкий уровень на входе |
| digitalRead(pin) = HIGH | высокий уровень на входе |
Программа управления светодиодом.
С учетом предыдущего урока теперь у нас есть вся необходимая информация для написания программы. Программа в Ардуино состоит из двух функций setup() и loop. В setup() мы устанавливаем режимы выводов, а в loop() считываем состояние кнопки в переменную buttonState и передаем его на светодиод. По пути инвертируем, т.к. при нажатой кнопке низкое состояние сигнала, а светодиод светится при высоком.
/* Программа scetch_5_1 урока 5
*/
boolean buttonState; // создаем глобальную переменную buttonState
void setup() {
pinMode(13, OUTPUT); //
}
// бесконечный цикл
void loop() {
}
Для хранения промежуточного значения состояния кнопки создаем переменную buttonState с типом boolean. Это логический тип данных. Переменная может принимать одно из двух значений: true (истинно) или false (ложно). В нашем случае - светодиод светится и не светится.
Скопируйте или перепишите код программы в окно Arduino IDE. Загрузите в контроллер и проверьте.
Для сохранения проектов Ардуино я создал папку d:\Arduino Projects\Lessons\Lesson5. В каждом уроке программы называю scetch_5_1, scetch_5_2, … Вы можете поступать также или ввести свою систему сохранения файлов.
Блок программы:
buttonState = digitalRead(12); // считываем состояние 12 входа (кнопки) и записываем в buttonState
buttonState = ! buttonState; // инверсия переменной buttonState
digitalWrite(13, buttonState); // записываем состояние из buttonState на выход 13 (светодиод)
можно записать без использования промежуточной переменной buttonState.
digitalWrite(13, ! digitalRead(12));
В качестве аргумента для функции digitalWrite() выступает функция digitalRead(). Хороший стиль это именно такой вариант. Не требуются дополнительные переменные, меньше текст.
Т.е. функцию можно использовать как аргумент другой функции. Функции можно вызывать из функций.
Другой вариант этой же программы, использующий условный оператор if.
/* Программа scetch_5_2 урока 5
Зажигает светодиод (вывод 13) при нажатии кнопки (вывод 12)
*/
void setup() {
pinMode(13, OUTPUT); // определяем вывод 13 (светодиод) как выход
pinMode(12, INPUT_PULLUP); // определяем вывод 12 (кнопка) как вход
}
// бесконечный цикл
void loop() {
if (digitalRead(12) == LOW) digitalWrite(13, HIGH);
else digitalWrite(13, LOW);
}
В бесконечном цикле проверяется состояние вывода 12 (кнопка), и если оно низкое (LOW), то на выводе 13 (светодиод) формируется высокое состояние (HIGH). В противном случае состояние светодиода низкое (LOW).
Директива #define.
Во всех примерах для функций ввода/вывода мы указывали аргумент pin, определяющий номер вывода, в виде конкретного числа - константы. Мы помнили, что константа 12 это номер вывода кнопки, а 13 – номер вывода светодиода. Гораздо удобнее работать с символьными именами. Для этого в языке C существует директива, связывающая идентификаторы с константами, выражениями.
Директива #define определяет идентификатор и последовательность символов, которая подставляется вместо идентификатора, каждый раз, когда он встречается в тексте программы.
В общем виде она выглядит так:
#define имя последовательность_символов
Если в наших программах мы напишем:
#define LED_PIN 13 //
то каждый раз, когда в программе встретится имя LED_PIN, при трансляции вместо него будет подставлены символы 13. Функция включения светодиода выглядит так:
digitalWrite(LED_PIN, HIGH);
Окончательный вариант программы с использованием #define.
/* Программа урока 5
Зажигает светодиод (вывод 13) при нажатии кнопки (вывод 12)
*/
#define LED_PIN 13 // номер вывода светодиода равен 13
#define BUTTON_PIN 12 // номер вывода кнопки равен 12
void setup() {
pinMode(LED_PIN, OUTPUT); // определяем вывод 13 (светодиод) как выход
pinMode(BUTTON_PIN, INPUT_PULLUP); // определяем вывод 12 (кнопка) как вход
}
// бесконечный цикл
void loop() {
digitalWrite(LED_PIN, ! digitalRead(BUTTON_PIN));
}
Обратите внимание, что после директивы #define точка с запятой не ставится, потому что это псевдо оператор. Он не совершает никаких действий. Директива задает константы, поэтому принято имена для нее писать в верхнем регистре с разделителем – нижнее подчеркивание.
В следующем уроке будем бороться с дребезгом кнопки, разобьем программу на блоки и создадим интерфейс связи между блоками.
Если у вас возникла необходимость в подключении кнопки питания компьютера, то в данной статье этот вопрос будет рассмотрен довольно подробно.
Итак, для того, чтобы правильно подключить кнопку включения компьютера на системном блоке к материнской плате необходимо выполнить 3 действия:
- Найти штекер кнопки в общем жгуте проводов корпуса по маркировке;
- Найти контакты для кнопки включения на материнской плате;
- Вставить штекер кнопки питания на соответствующие контакты материнской платы.
Находим в корпусе жгут проводов, идущий от передней панели или сверху корпуса. Выглядит он примерно вот так:
Контакты кнопки включения компьютера
Как видите каждая пара проводов оконечена двух контактным разъемом, который подписан.
Нас интересует разъем с надписью «Power SW». Также может иметь названия «Power BTN», «Power Switch», «PW».
Теперь, когда фишка кнопки включения найдена, нужно найти куда ее вставлять на материнской плате.
Для этого внимательно осматриваем материнскую плату, а точнее ее правый нижний угол, так как в 90% случаев именно справа внизу и находятся контакты кнопки включения, кнопки перезагрузки, а также световой индикации.
На заметку! Компьютер можно включить и без кнопки включения. Для этого отверткой контакты кнопки «Power SW».
Выглядят они вот так:

Контакты кнопки включения на материнской плате с подписями

Контакты кнопки включения на материнской плате без подписей
На первом фото видно, что каждая пара контактов подписана и вы, наверное, догадались, что нашу фишку кнопки включения с подписью «Power SW» («Power BTN», «Power Switch», «PW») нужно как бы надеть на соответствующие «ножки», которые также подписаны.

Так выглядит подключенная кнопка включения
В большинстве случаев на материнской плате все контакты подписаны, как на первом фото, но бывают случаи, как на втором фото, кто этих самых надписей нет. Что делать в этом случае?


